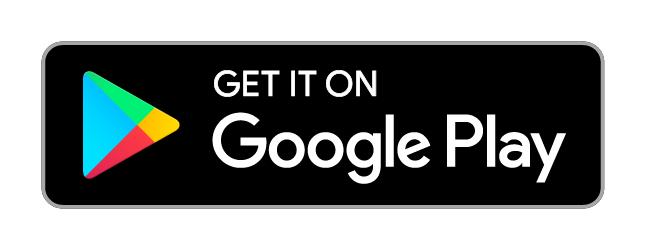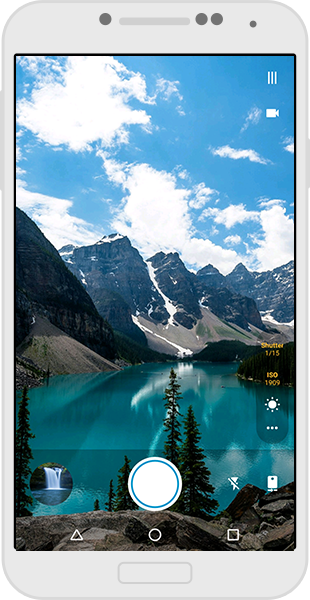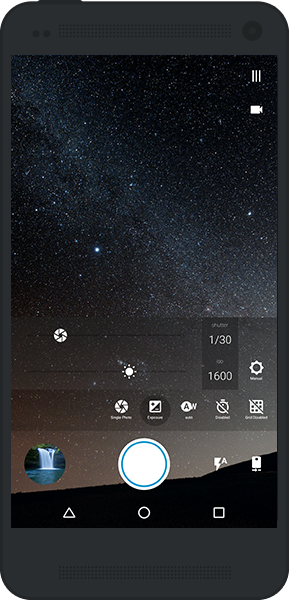about footej camera?
The most simple yet powerful camera app to capture your best moments!
A brand new, fascinating, user-friendly and robust camera app is here, ready to capture, orchestrate and give a new life to your best moments.
- Simple and bloat-free user interface
- Utilizes Android's camera 2 API
- Focus and exposure from different areas
- Integrated Gallery and Slider
- Manual ISO, Shutter Speed control (if supported by device)
- Burst mode & Animated GIFs
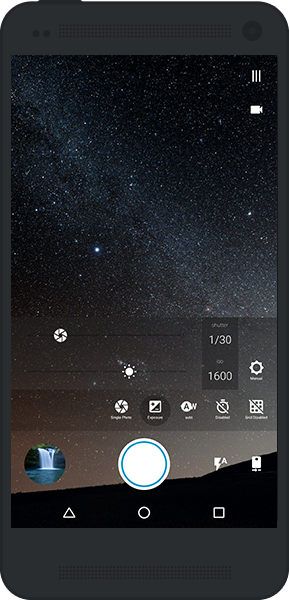
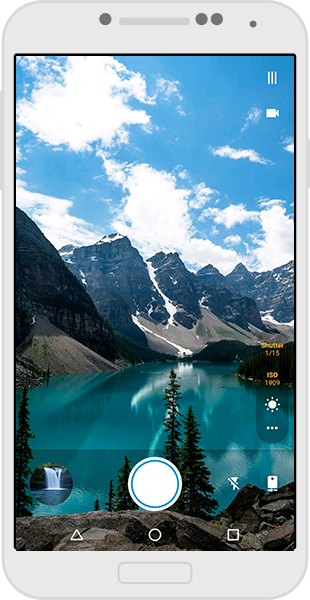
Frequently Asked Questions
Touching the main menu button, the 3 dots menu will be transformed to a gear button. Alternatively there is an action in Gallery’s menu.
Shutter sounds are enabled by default. There is an option in app’s Settings, in section General, that disables all shutter sounds. Please note that this option doesn’t work on some devices because the feature it’s not implemented in their camera API.
The white circle indicates the point that the camera focuses. By default Footej uses autofocus functionality. If camera supports it, you may touch the screen in order to focus to a specific point. The orange circle indicates the area of the screen for the exposure measurement. By default, the entire preview is used for the measurement. When the selective focus is used (moving the white circle) the exposure will be measured for the specific area inside the orange circle. Dragging the orange circle you may select different areas for focus and for exposure.
Footej supports manual controls on ISO and Shutter speed if the device’s camera is compatible with the new Android’s camera API (version 2). The application automatically detects the presence of the compatible hardware and enables the respective controls. It also enables two yellow indicators in preview for the current ISO and Shutter speed values. By default the app uses the “Auto” values for ISO and Shutter. Manual controls are integrated in the “Exposure” option, opening the 3 dots menu. An Auto/Manual toggle button is located on the top of the exposure seek bar. Switching to manual, two more seek bars are enabled for ISO and Shutter speed.
Sometimes, manufacturers are not yet implemented the proper Android libraries for the camera 2 API. So, even if the hardware is compatible there is no Android API that an application can use.
First, you need to shoot a burst session. Then open the gallery slider and locate the burst image you shot. An action named “GIF” will be displayed in the menu bar. Pressing the button the animated GIF building procedure will start in the background. You can see the progress in the notification bar. The duration of the procedure depends on the quality of the GIF (option in settings). At the end of the procedure you may see the GIF in the gallery or in the slider.
You may select the resolution from an option in app’s Settings. There the available resolutions are displayed separately for back and front camera.
You may select the resolution from an option in app’s Settings. There the available resolutions are displayed separately for back and front camera.